Click on the people icon located in the left Navigation Bar
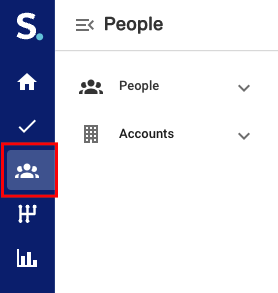
Click on the Add Person button in the top right of the people table. Then click Import in the dropdown list
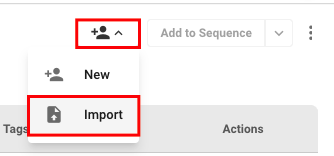
Before uploading your file, make sure that your columns contain data that can be mapped to fields in Symbo. Here are a few things you will want to check:
Make sure that each column contains only one email or phone number. You can use tools like Text to Columns in Excel to do this
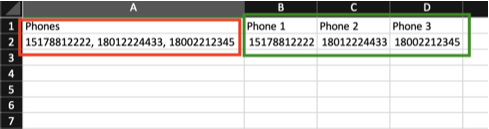
Add a column for a Tag so that you can easily identify your imported leads
To import the list as leads rather than contacts and accounts, add the column Is Lead and set each row's column value as TRUE

After uploading your file, you will be presented with a preview of you data. Click next, then map the columns from your file to the Symbo fields. If there is a field that you would like to import that is not listed in the import page, reach out to us and we can add it.
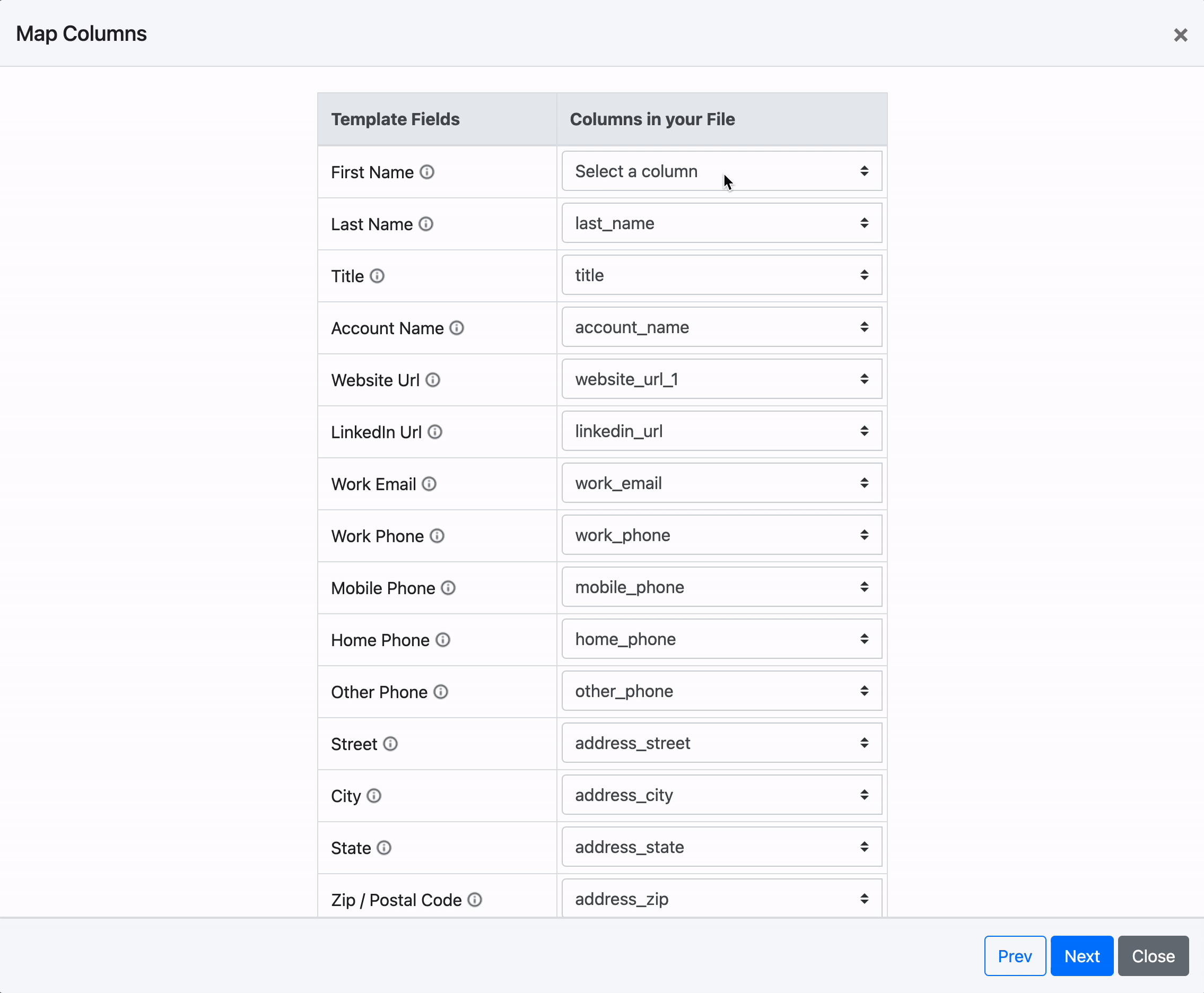
You will be presented with a preview of your import where any invalid rows are highlighted. Correct or eliminate invalid rows to move forward.
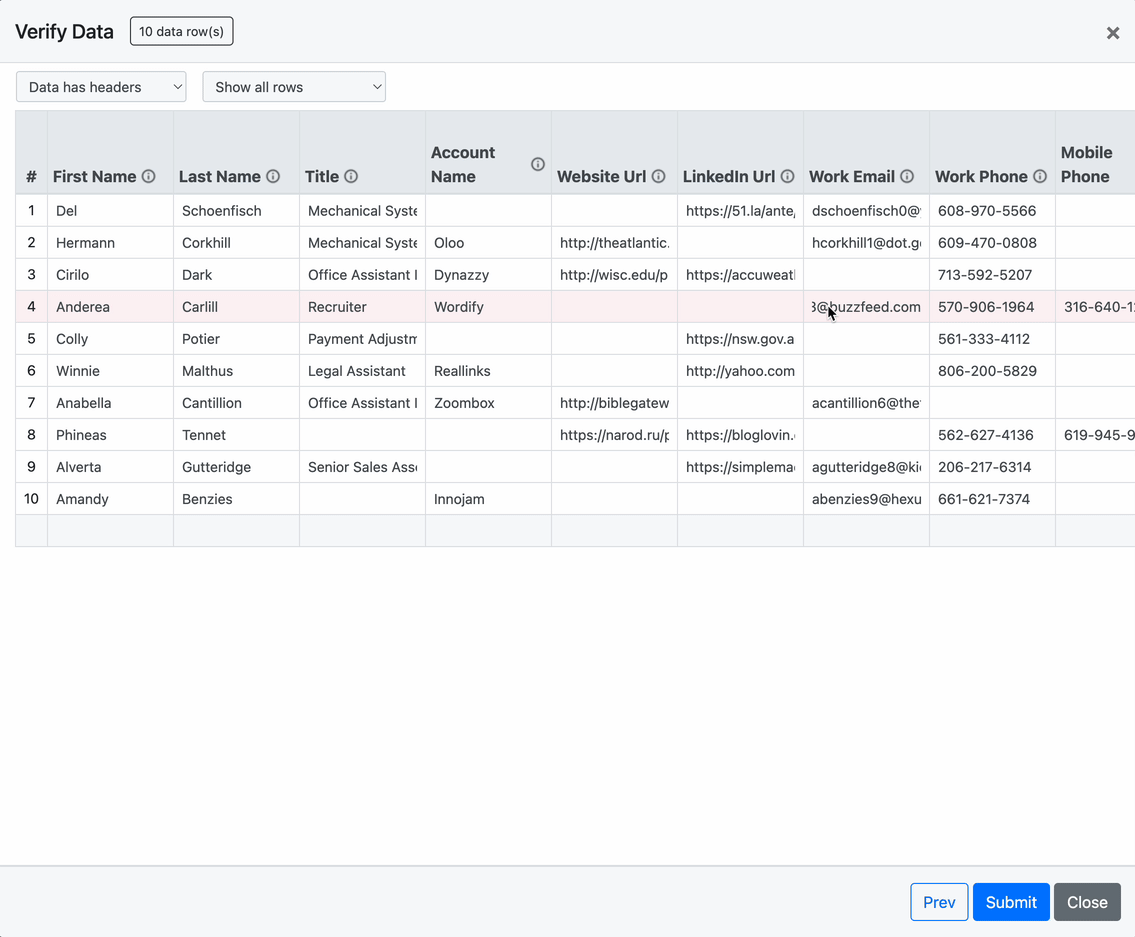
After clicking submit, your data will start importing. Once the progress bar has finished, you are safe to exit the import dialog.
After your file has finished importing, navigate to the "People" table. You can add the Import File Name and Imported At columns to your table. These fields are filterable in the table filter menu.
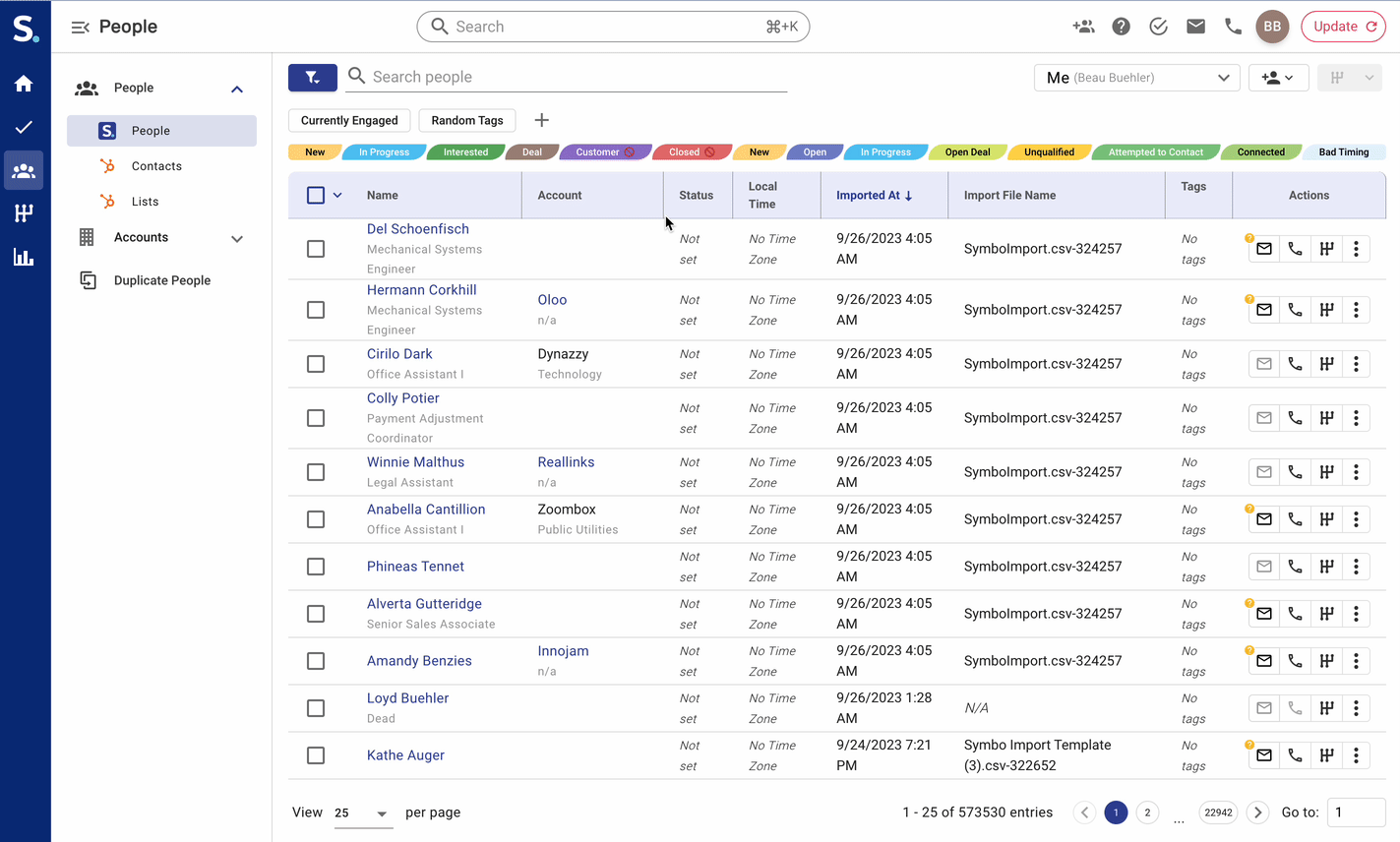
And that's how you import people with a spreadsheet! If you have any questions or need help please email us at team@symbo.ai or start a chat with us by clicking on the ? icon in the top right of your screen.