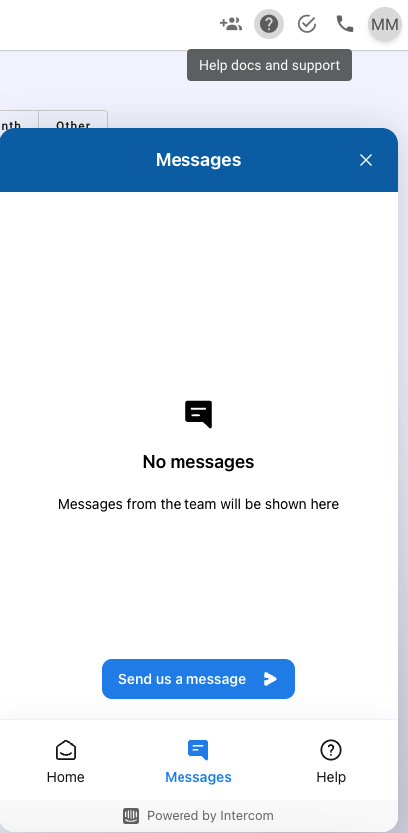If you're connecting a Gmail account, you will need to make sure to whitelist Symbo within your Google Workspace account for a seamless integration. You can find instructions on how to whitelist Symbo here.
Click on your initials in the top right corner of Symbo and select "My Settings".
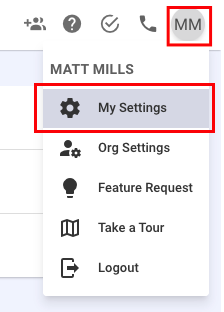
Click on "Email Connection" to expand the field. Click "Connect" to connect your email.
After clicking "Connect" you will be routed to the email connection tool where you'll enter your email address and log in to your email provider.
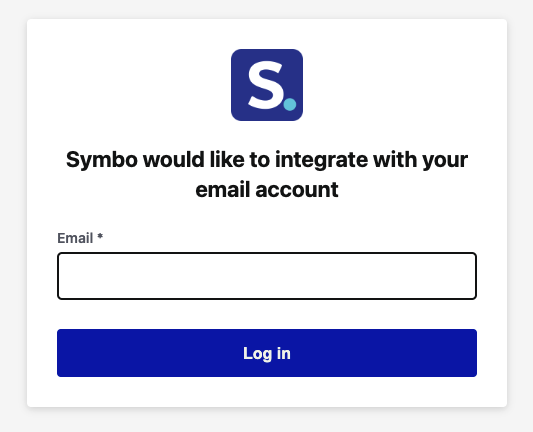
After you enter your email and click "Log in" you will be taken over to your email provider to enter your password.
Note: If your provider is not visible, select "See All Providers" or connect your email using IMAP settings. If you need help with IMAP settings, reach out to us at team@symbo.ai.
Make sure all permissions requested are allowed when you connect your email. This will ensure the best experience when sending and tracking email activity.
After connecting your email, you'll be rerouted back to Symbo and will see two new fields: "Max Email Sends Per Day" and "Max Email Sends Per Minute". We advise throttling new email accounts to about 75 per day to avoid triggering spam filters. Click on the field and adjust the value accordingly.
Best Practice: If you're hitting the threshold every day, you can slowly increase that value ever week or so.
Check the "Sync Outside Emails to Symbo" checkbox to track all communication with your prospects through your email provider and log it into Symbo.

That's it! Now you know how to connect your email to Symbo, throttle your email sends, and sync outside emails. If you have any questions, feel free to reach out to us at team@symbo.ai or start a chat with us by clicking on the "?" icon in the top right of your screen.