Click on Create New from the Power Dialing page.

Choose your CRM from the tabs in the import dialog (e.g., HubSpot).
Select the CRM list you’d like to import.
Check the option Automatically pull contacts from the selected list.
This ensures that any new contacts added to the list after the dial session is created will be pulled in automatically at 15-minute intervals.
Click Add.
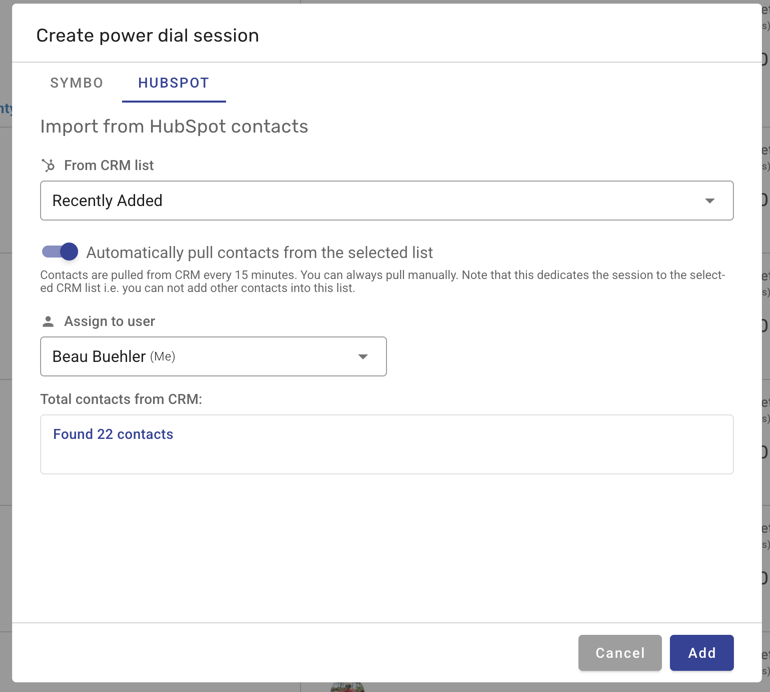
Review the settings for your dial session to ensure everything is configured correctly.
Click Save to finalize the setup.
At this point, all current contacts in the list will be added to the dial session.
Use the Linked to CRM List button to check when the list was last updated, to disconnect the CRM list from the dial session, or to manually pull the latest contacts.
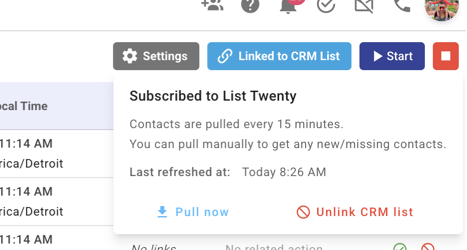
Navigate back to the Active Dial Sessions list.
You’ll see your new session linked to your selected CRM list.

Your dial session is now subscribed to the CRM list and will automatically update with new contacts.
If you have any questions or need assistance, send us a chat!